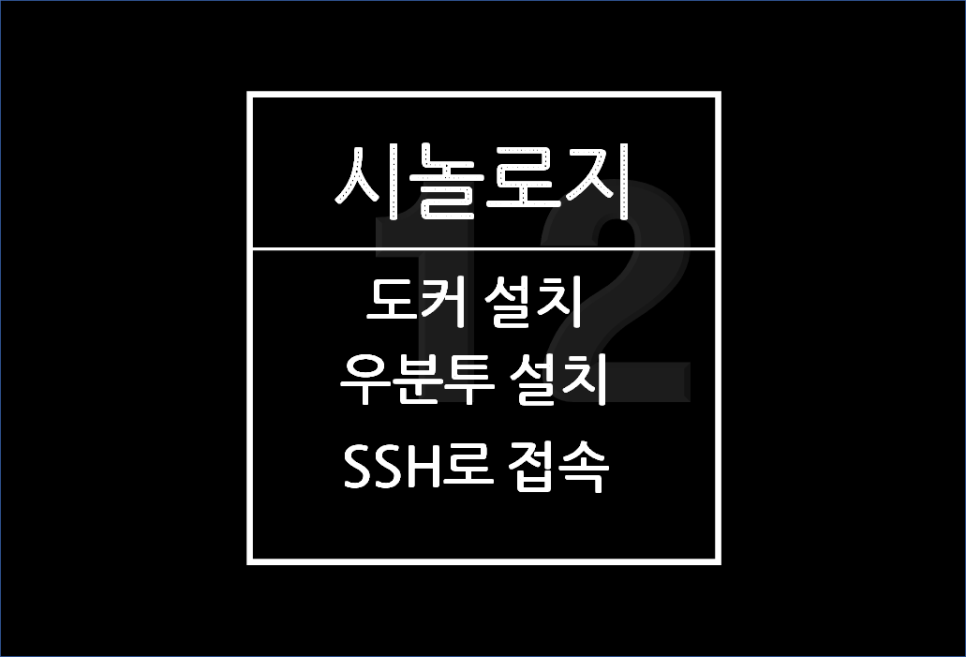
시놀로지 도커 우분투 설치
오늘은 내 공부 및 개인 서버용으로 사용하는 시놀로지 NAS DS918+에 도커를 설치하고 설치한 도커에 리눅스를 도커에 컨테이너 세팅과 함께 MySQL 설치까지 진행해 보겠다.
💬 목차
1. 시놀로지 도커 설치
2. 리눅스 우분투 설치하기
3. 도커 리눅스 실행 및 터미널 확인
4. SSH 프로그램으로 우분투 접속하기( 별도 포스팅 )
5. 우분투에 MySQL 서버 설치 ( 별도 포스팅 )
1. 도커 설치하기
①의 "패키지 센터"를 선택한다.
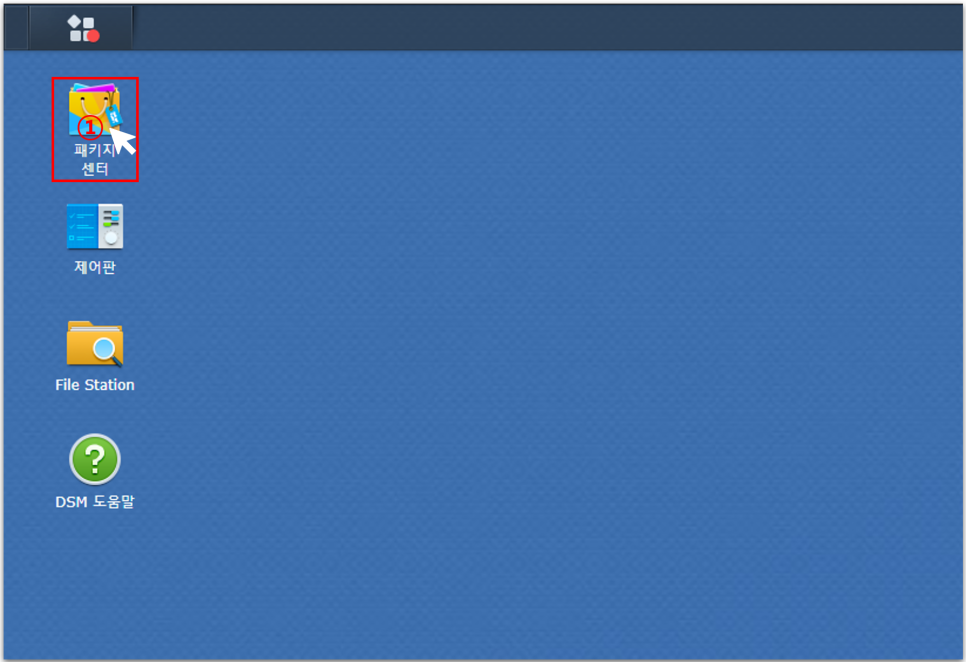
시놀로지 NAS 패키지 센터
"패키지 센터" 창이 열리면 ①의 입력창에 "docker"를 입력 후 조회 하면 의 Docker이 검색된다. ②의 "설치"를 선택하여 다음으로 이동한다.

시놀로지 NAS 도 커서 치
"설치"가 완료되면 아래 그림 ①의 열기를 선택한다.
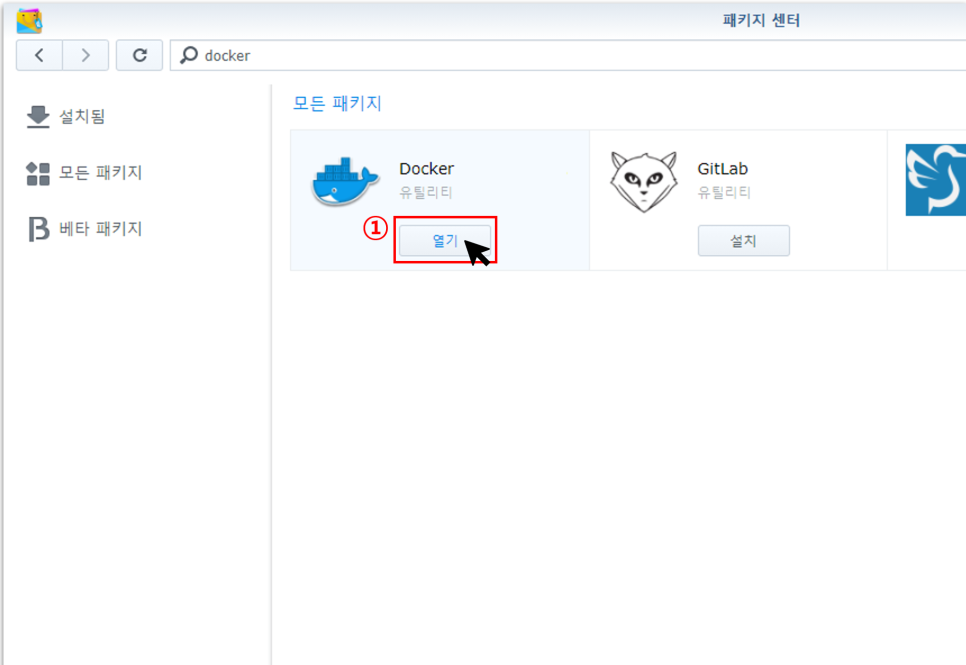
시놀로지 NAS 도커 열기
2. 도커에 우분투 설치하기
①의 "레지스트리" 선택
②의 입력창에 "ububtu" 입력 후 검색 버튼 선택
③의 「ubuntu 12K(다운로드 수)」 선택
④의 "다운로드" 버튼 선택
⑤의 "lstest"(최신 버전) 선택 후 버튼 클릭
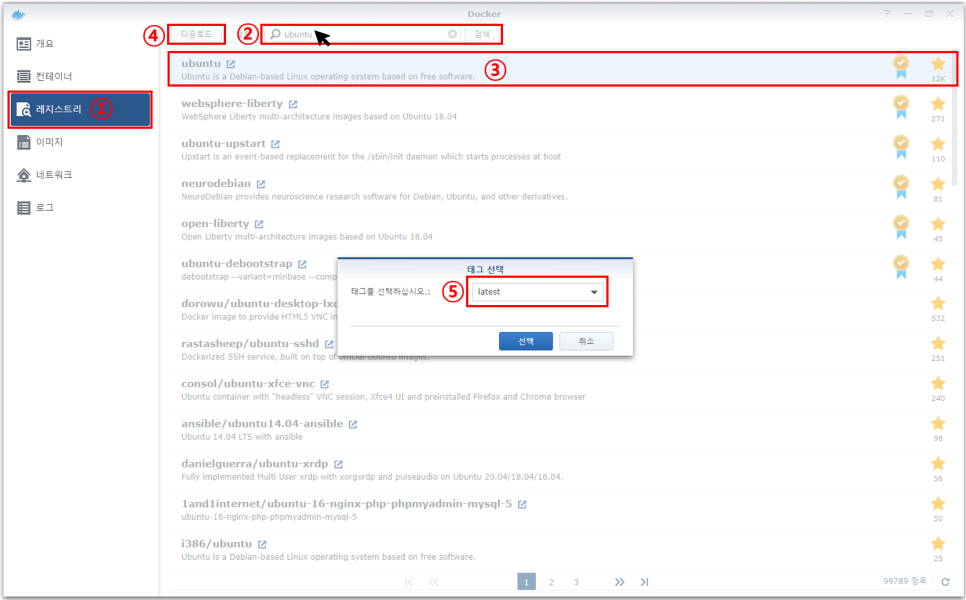
시놀로지 NAS 우분투 로커 이미지 검색
①의 "이미지" 선택
②의 "실행" 선택
③의 입력창에 사용하고 싶은 명칭 입력
④의 "고급" 버튼 선택
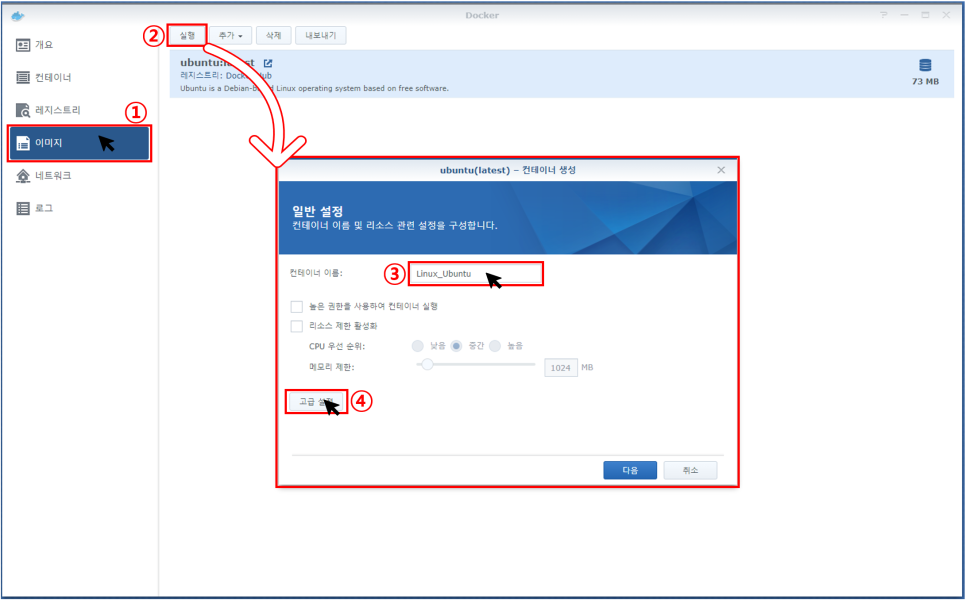
시놀로지 NAS 우분투 도커이미지 설정
①의 "볼륨" 선택
②의 "폴더 추가" 선택
③의 본인이 만들고 싶은 폴더를 선택
④의 "선택" 버튼 선택

시놀로지 NAS 우분투 도커 마운트 경로 설정
①의 입력창에 마운트 되고자 하는 경로를 입력한다.

시놀로지 NAS 우분투 마운트 경로 설정 완료
①의 "포트 설정" 선택( 외부 포트 )
②의 "+" 선택 후 포트와 컨테이너 포트(내부 포트) 입력
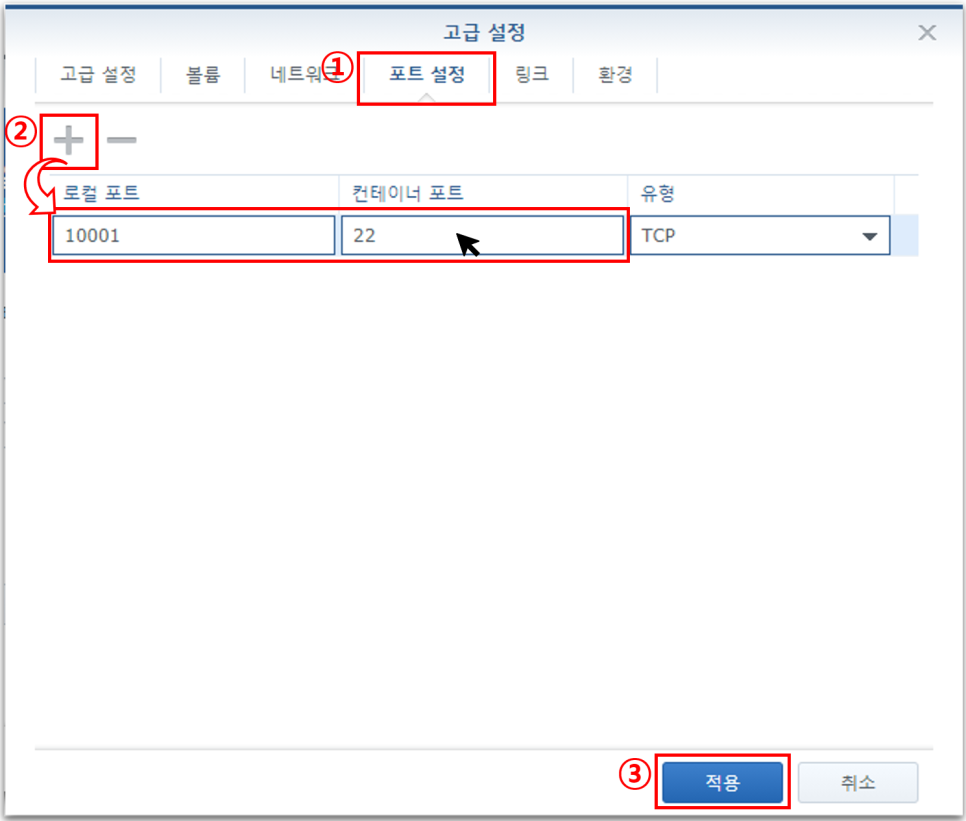
시놀로지 NAS 우분투 포트 설정
①의 "다음" 버튼 선택

시놀로지 NAS 컨테이너 생성
컨테이너 생성 요약 창에서 설정 내용 확인 후 ①의 "적용" 버튼 선택
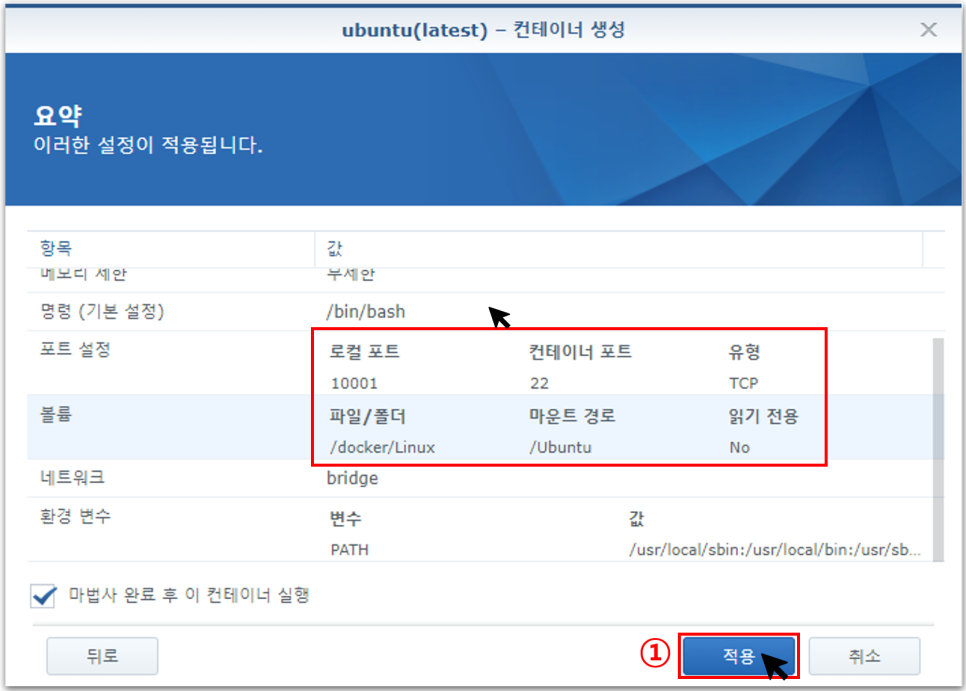
시놀로지 NAS 컨테이너 설정 적용
3. 도커에 우분투 실행 및 터미널 확인
①의 "컨테이너" 선택
②의 왼쪽 "O" 표시로 실행 중 상태이며 정지 시 반대쪽으로 마우스 드래그하면 정지된다.
③의 "세부사항" 버튼 선택
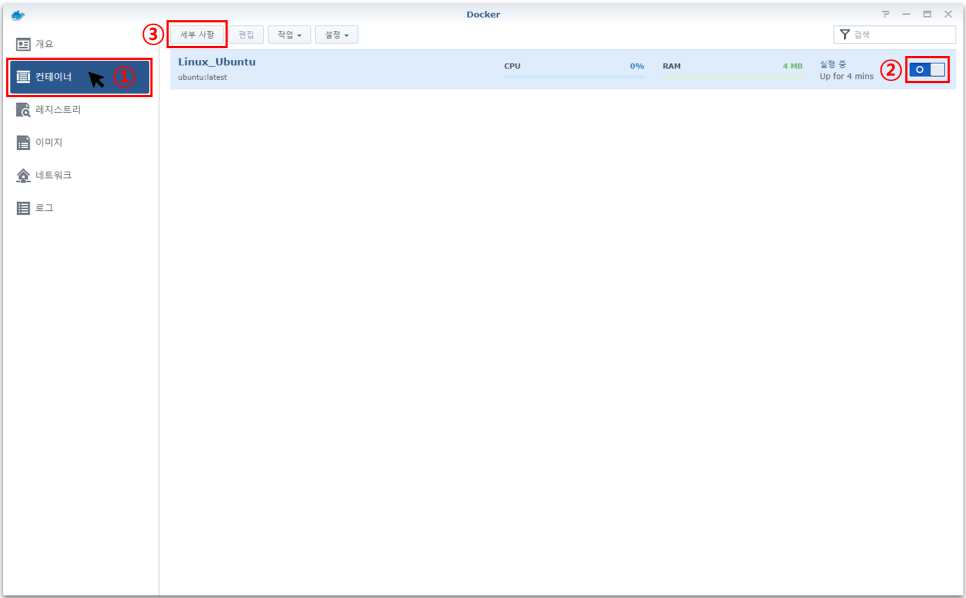
시놀로지 NAS 컨테이너 세부사항
①의 "터미널" 선택
②에서 엔터 입력 후 "ls -lrt" 조회 명령어를 입력 후 출력 내용 확인
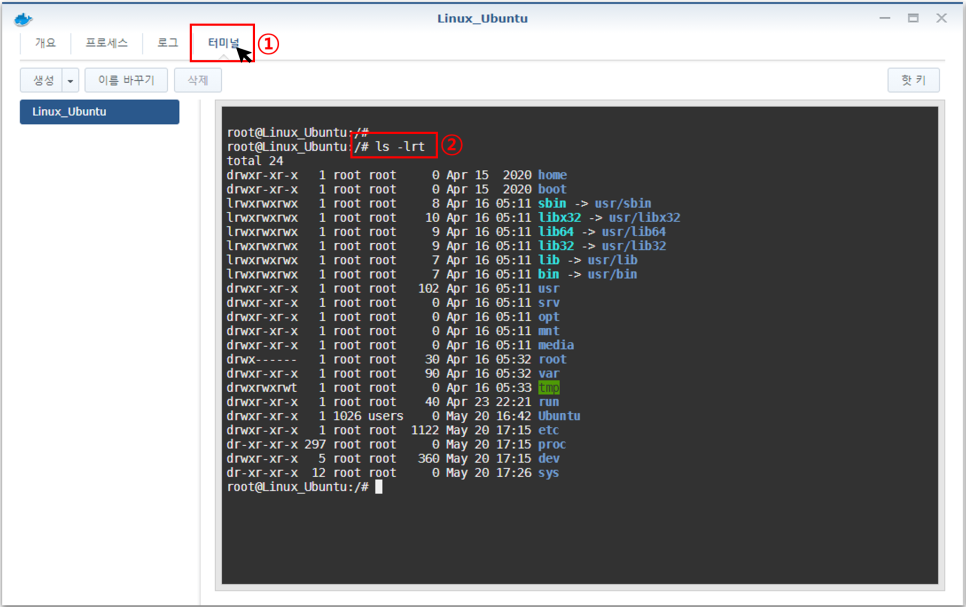
시놀로지 NAS 컨테이너 터미널 명령어 사용
3. 우분투에 외부 SSH 접속을 위한 설정
①의 생성을 선택하면 "bash"가 자동으로 생성된다.
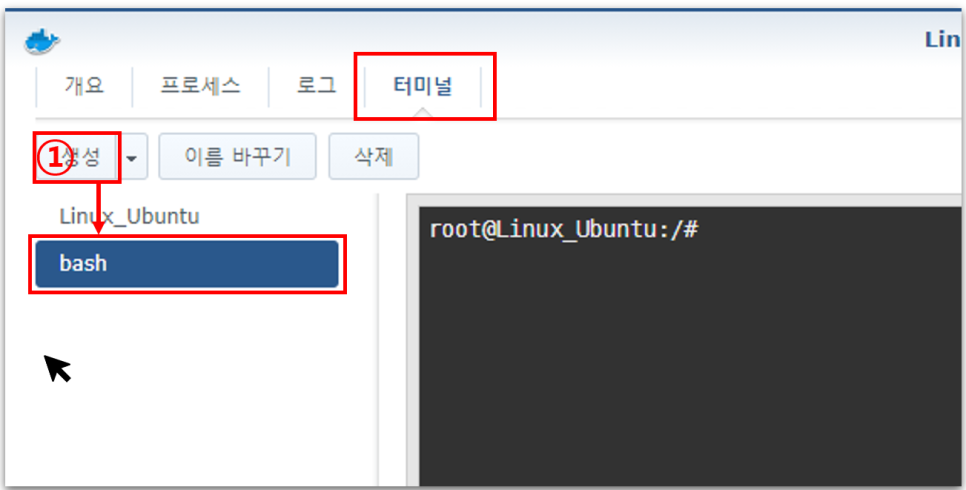
시놀로지 NAS 터미널로 우분투 설정 1
①의 "apt update" 입력
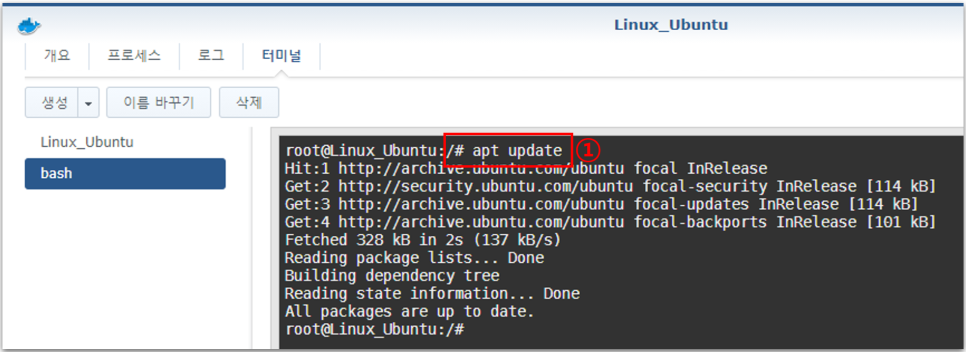
시놀로지 NAS 터미널로 우분투 설정 2
①의 "apt-get upgrade" 입력
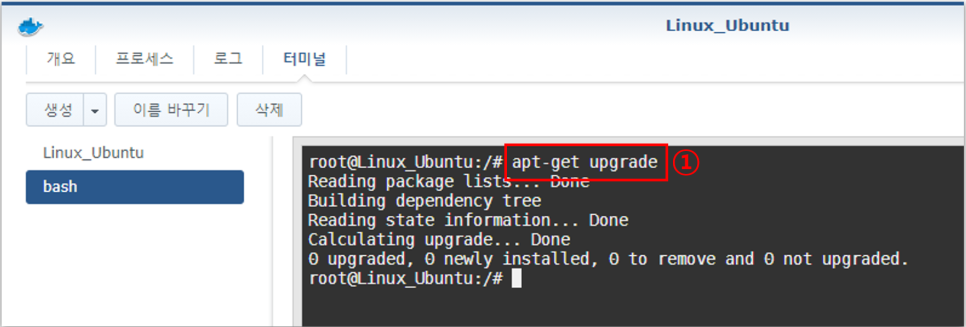
시놀로지 NAS 터미널로 우분투 설정 4
ifconfig 사용을 위해서 ①의 "apt-get install net-tools"를 입력한다.
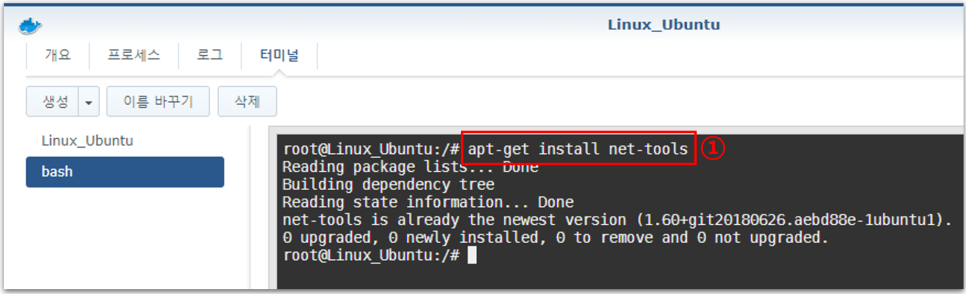
시놀로지 NAS 터미널로 우분투 설정 5
편집기 vim 설치를 위해 ①의 "apt-get install vim"을 입력 실행
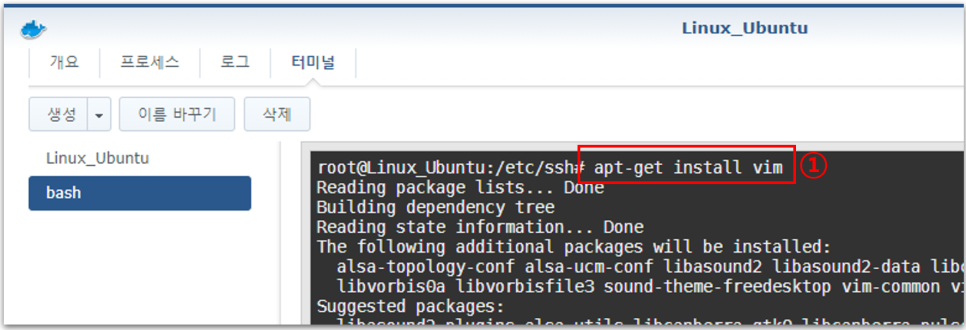
시놀로지 NAS 터미널로 우분투 설정 7
한글 언어팩 설치
①의 "apt-get install language-pack-ko"를 입력 실행
②의 "apt-get install language-pack-ko-base"를 입력 실행
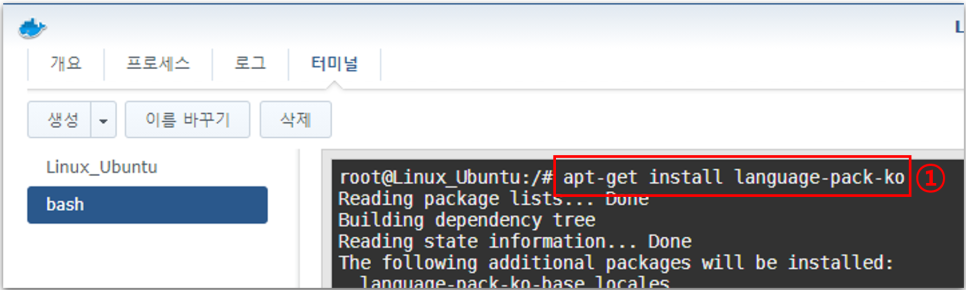
우분투 한글 언어팩 설치 1
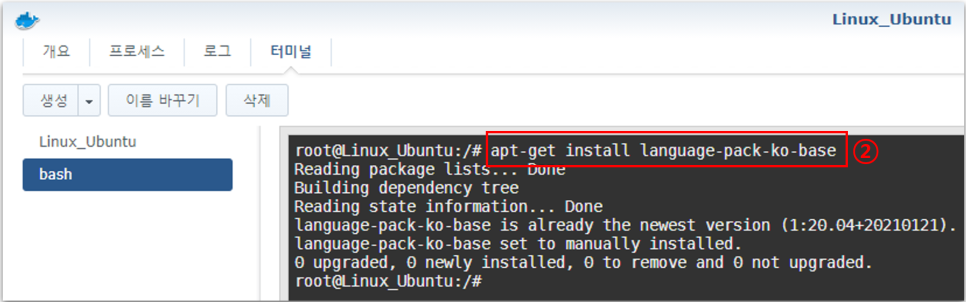
우분투 한글 언어팩 설치 2
한글 언어팩 vim 편집기로 내용 추가
①의 "vim /etc/environment" 입력 실행
②에 아래 내용 입력 후 저장
LANG="ko_KR.UTF-8"
LANG="ko_KR.EUC-KR"
LANGUAGE="ko_KR:ko:en_GB:en"
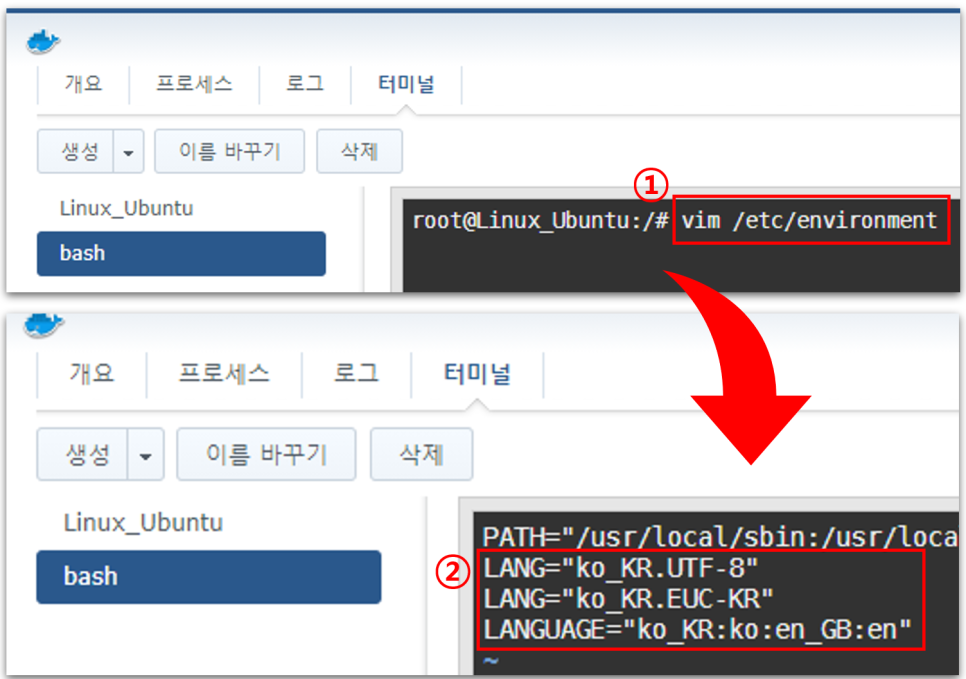
우분투 한글 언어팩 설정 1
한글 언어팩 vim 편집기로 내용 추가
①의 "vim /etc/default/locale" 입력 실행
②에 아래 내용 입력 후 저장
LANG="ko_KR.UTF-8"
LANG="ko_KR.EUC-KR"
LANGUAGE="ko_KR:ko:en_GB:en"
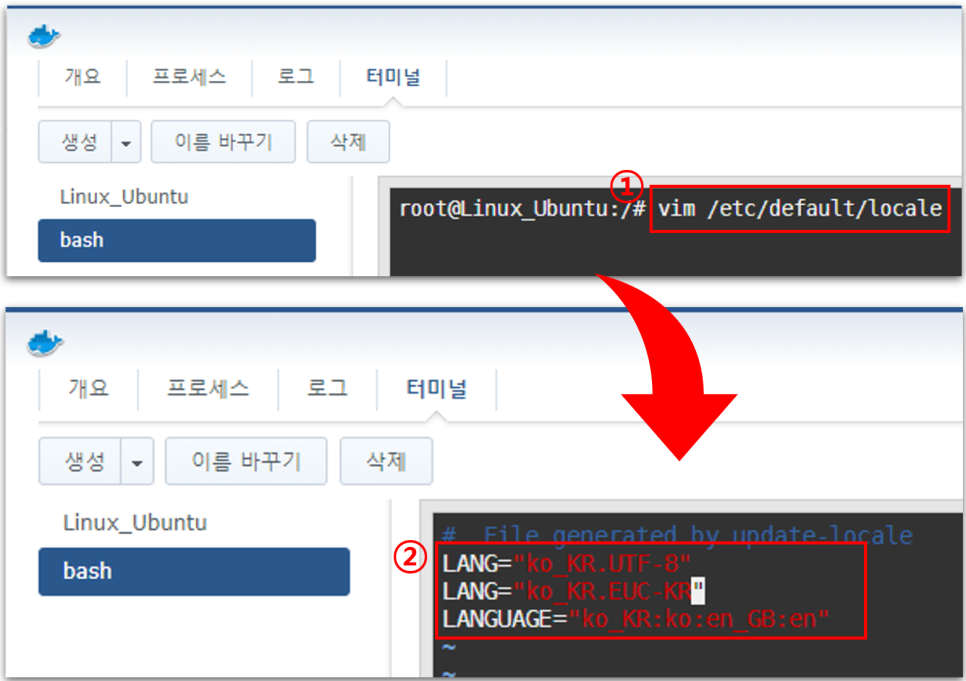
우분투 한글 언어팩 설정 2
한글 언어팩 vim 편집기로 내용 추가
①의 "vim /etc/profile" 입력 실행
②에 "LANG="ko_KR.UTF-8" 을 추가 후 저장

우분투 한글 언어팩 설정 3
한글 언어팩 설정이 완료되었으면 아래 ①을 눌러 다시 시작한다.

SSH 접속을 위해 SSH 서버 설치 명령어 ①의 "apt-get install openssh-server"을 입력한다.
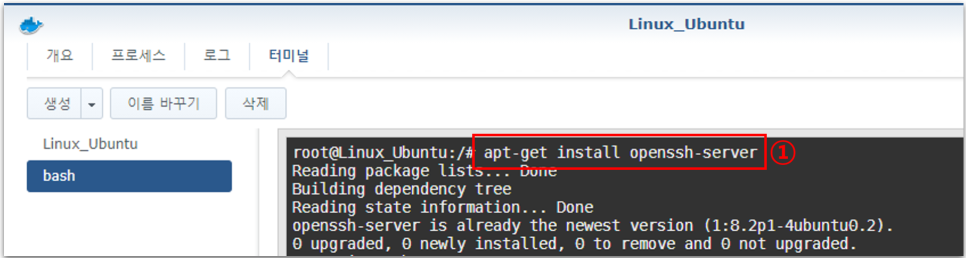
시놀로지 NAS 터미널로 우분투 설정 6
vim 편집기로 ①의 "vim /etc/ssh/sshd_config" 파일을 열어 ②의 "PermitRootLogin yes" 가 있는지 확인하고 없으면 추가하여 Root가 접근 가능하도록 한다.
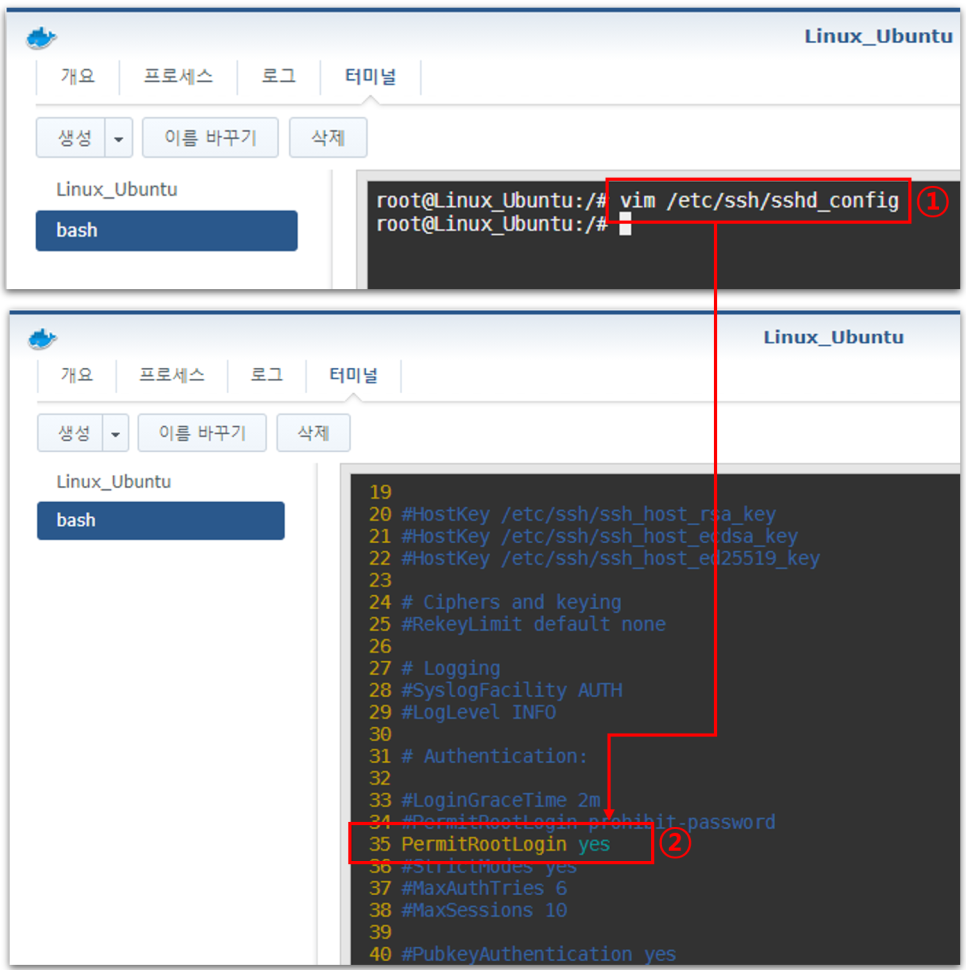
시놀로지 NAS 터미널로 우분투 설정 8
①의 "passwd" 명령어로 비밀번호를 변경 및 생성한다.
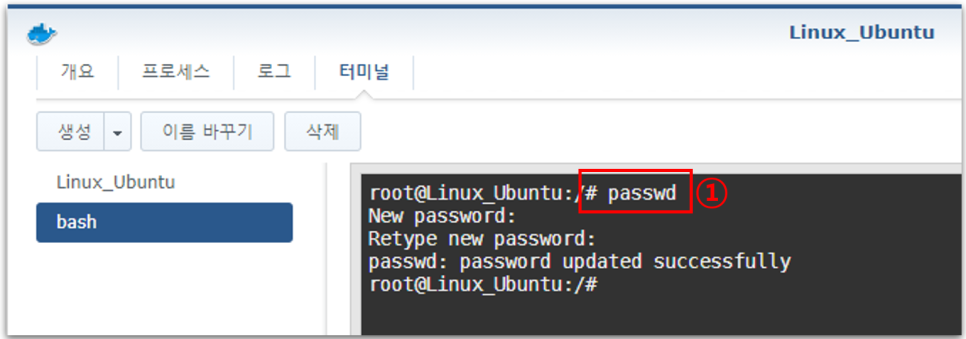
시놀로지 NAS 터미널로 우분투 설정 9
"service ssh restart" 명령어로 SSH 서버를 재기동한다.
아래의 블로그를 보고 따라하니 도커에 우분투가 설치되었다.
XShell 이 아닌 putty 로 접속해봤는데 성공~
출처 https://blog.naver.com/PostView.nhn?blogId=pkm500&logNo=222360940694#
'IT 관련 공부 > Synology NAS' 카테고리의 다른 글
| 통신사 공유기 LG U+ GAPM-7500 Synology NAS에 연결하기 (0) | 2022.12.16 |
|---|---|
| Docker-Ubuntu 안에 mysql 설치하기 (0) | 2022.03.21 |


댓글